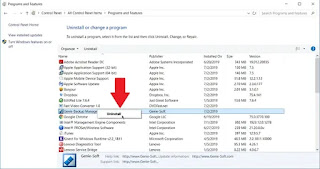لديك العديد من البرامج الغير مستخدمه في ويندوز 10 ؟ .. تريد التخلص منهم وتحرير بعض المساحه داخل القرص c ؟؟!!
يتضمن نظام التشغيل Windows 10 خيار إلغاء التثبيت المتاح من خلال قائمة "ابدأ" ومن خلال "الإعدادات" ، وايضا من داخلا "لوحة التحكم"
 |
| كيفية إزالة البرامج بشكل صحيح في ويندوز 10 |
لكن احيانا عند إزالة برامج باستخدام الويندوز فقط تترك العملية وراءها مخلفات في شكل مجلدات وملفات متبقية وإدخالات التسجيل Registry entries.
لهذا السبب قد ترغب في استخدام برامج خارجية مثل Revo Uninstaller و IObit Uninstaller و Ashampoo UnInstaller ، والتي يمكنها القضاء على التطبيقات بالكامل بالكامل دون ترك أي آثار.
إلغاء التثبيت من خلال قائمة بدء التشغيل
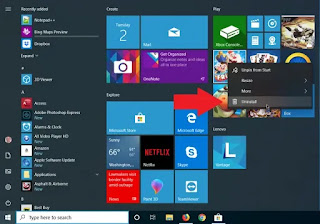 |
| كيفية إزالة البرامج بشكل صحيح في ويندوز 10 |
دعونا أولاً نتحقق من كيفية إزالة تثبيت أحد البرامج من قائمة ابدأ في Windows 10.
انقر فوق الزر "ابدأ" وابحث عن البرنامج الذي ترغب في إزالته ، إما في قائمة "جميع التطبيقات" على اليسار أو في القسم على اليمين. انقر بزر الماوس الأيمن فوق البرنامج ، وإذا كان يمكن إزالته بهذه الطريقة ، فسترى خيارًا لإزالة التثبيت في القائمة المنبثقة. انقر فوقه ، وأكد أنك تريد إلغاء تثبيته ، و اضغط موافق
اقراء ايضا
حل مشاكل ويندوز 10 بافضل 4 ادوات مجانيه
لعرض جميع البرامج التي يمكنك إزالة تثبيتها بسهولة ، انتقل إلى الإعدادات Settings > التطبيقات Apps > التطبيقات والميزات Apps & features . تعرض لك هذه الشاشة تطبيقات Windows Universal والتطبيقات التي قمت بتثبيتها ، لذا يجب أن تجد كل برنامج مثبت على جهاز الكمبيوتر الخاص بك هنا. مرر القائمة لأسفل لتحديد موقع البرنامج الذي ترغب في إزالته. انقر فوقه ثم حدد إلغاء التثبيت.
إلغاء التثبيت من خلال لوحة التحكم Control Panel
إذا كنت تفضل استخدام "لوحة التحكم Control Pane l " ، فلا يزال هذا الخيار متاحًا في الإصدار الأخير من ويندوز 10 Windows 10. افتح "لوحة التحكم" في عرض الأيقونات وحدد التطبيق الصغير للبرامج والميزات. لا يُظهر لك هذا العرض تطبيقات الويندوز Windows Universal ، بل التطبيقات التي قمت بتثبيتها حدد البرنامج الذي ترغب في إزالته ، ثم انقر بزر الماوس الأيمن فوقه وحدد إلغاء التثبيت Uninstall أو حدد إلغاء التثبيت في أعلى القائمة.
لماذا استخدام إلغاء التثبيت لجهة خارجية؟!
ستقوم أداة إزالة تثبيت Windows المضمنة بإنجاز المهمة ، لكنها قد لا تنجزها بشكل نظيف. غالبًا ما تتكاثر التطبيقات في ملفاتها وإعداداتها عبر نظامك ، وقد تضع الملفات في أماكن غامضة
لا تزيل برامج إزالة تثبيت ويندوز Windows بالضرورة كل هذه الملفات والإعدادات المتبقية. إذا كنت ترغب في الحفاظ على بيئة الويندوز Windows نظيفة قدر الإمكان ، فسيقوم برنامج إلغاء التثبيت التابع لجهة خارجية بعمل أفضل لحذف تطبيق بالكامل.
يكمن التحدي في إزالة تطبيق سطح مكتب Windows بالكامل في إيجاد التوازن الصحيح. تتم مشاركة العديد من ملفات Windows وإعدادات السجل بواسطة أكثر من برنامج. الخدعة هي إزالة أي ملفات وإعدادات متبقية للبرنامج الذي تقوم بإلغاء تثبيته دون تعطيل برنامج آخر قد لا يزال يعتمد على هذه العناصر.
هذا هو السبب في أن بعض برامج إلغاء التثبيت الخاصة بجهات خارجية لديها نسخ احتياطية ووقائع محددة لهذا السبب. الآن ، دعونا ننظر إلى ثلاثة من هذه البرامج.
يمكن لـ Revo Uninstaller إزالة تطبيقات سطح المكتب وتطبيقات Windows وحتى ملحقات المتصفح بطريقة نظيفة وكاملة. توفر النسخة المجانية ميزات أساسية وقد تكون مكانًا جيدًا للبدء.
لكن إذا اردت المزيد من الأدوات و إمكانيات البرنامج بالكامل فسوف يكون عليك شرائه مقابل 24.95 دولارًا ، يمكن لإصدار Pro إزالة ملحقات المتصفح وحذف مخلفات البرامج التي تم إلغاء تثبيتها بالفعل.
لكن إذا اردت المزيد من الأدوات و إمكانيات البرنامج بالكامل فسوف يكون عليك شرائه مقابل 24.95 دولارًا ، يمكن لإصدار Pro إزالة ملحقات المتصفح وحذف مخلفات البرامج التي تم إلغاء تثبيتها بالفعل.
يمكن لـ Revo Installer إزالة البرامج المثبتة مسبقًا ، وستظهر لك الواجهة جميع التطبيقات على نظامك لتسهيل العثور على البرامج التي تريد إزالتها. يمكن أن يساعد البرنامج في تثبيت البرامج ، مما يسمح له بمراقبة عملية التثبيت بأكملها لإزالة التطبيق بدقة أكبر في المستقبل.
لتجربة Revo في العمل ، انقر نقرًا مزدوجًا على البرنامج الذي تريد إزالته ، أو انقر بزر الماوس الأيمن فوقه وحدد إلغاء التثبيت. تقوم Revo أولاً بإنشاء نقطة استعادة يمكنك الرجوع إليها إذا أثبتت أنه هناك مشكله في إزالة الملفات المرتبطة وإدخالات السجل. بعد ذلك ، تقوم Revo باستدعاء روتين إلغاء التثبيت الخاص بالبرنامج لإزالته.
Revo ثم يمسح قلم المحكمة لإعدادات بقايا ويسأل عما إذا كنت تريد إزالتها. لهذا ، يمكنك الاختيار من بين ثلاثة أوضاع - آمنة أو متوسطة أو متقدمة - اعتمادًا على مدى قوة البرنامج الذي تريده. أخيرًا ، يقوم Revo بمسح بحثًا عن الملفات المتبقية لحذفها.
يمكن أيضًا إلغاء تثبيت IObit Uninstaller من تطبيقات سطح المكتب وتطبيقات Windows Universal. توفر النسخة المجانية ميزات أساسية ، مثل القدرة على البحث عن شظايا بقايا برنامج غير مثبت.
توفر الشاشة الرئيسية لـ IObit Uninstaller مجموعة متنوعة من طرق العرض والخيارات. يمكنك مشاهدة جميع البرامج المثبتة ، تلك البرامج التي تم تثبيتها مؤخرًا ، والبرامج الكبيرة التي تشغل مساحة كبيرة ، والبرامج المستخدمة بشكل غير منتظم. تشير الشاشة أيضًا إلى تطبيقات Windows والمكونات الإضافية للمتصفح. يوجد أيضًا قسم لتحديثات البرامج حيث يمكنك التحقق لمعرفة ما إذا كانت برامجك محدثة أم لا.
لاستخدام IObit Uninstaller ، حدد البرنامج الذي تريد إزالته ثم انقر فوق الزر إلغاء التثبيت. يستخدم IObit روتين إلغاء التثبيت الخاص بالبرنامج لإزالته والتخلص من أي ملفات غير ضرورية وإدخالات التسجيل والإعدادات على طول الطريق.
Ashampoo UnInstaller هو أداة مساعدة أخرى يمكنها إزالة تطبيقات سطح المكتب وتطبيقات Windows بدون أي ملفات أو إعدادات متبقية.
البرنامج لا يوجد منه نسخه مجانيه ولكن يمكنك تجربته لمدة 10 ايام
البرنامج لا يوجد منه نسخه مجانيه ولكن يمكنك تجربته لمدة 10 ايام
في الشاشة الرئيسية ، يمكنك عرض جميع التطبيقات المثبتة والتطبيقات المثبتة حديثًا والتطبيقات الكبيرة وحتى تحديثات ويندوز Windows. يمكنك أيضًا التحقق من قائمة بجميع تطبيقات ويندوز Windows والمكونات الإضافية للمتصفح. مثل Revo Uninstaller ، يمكن لـ Ashampoo UnInstaller مراقبة عمليات التثبيت لجعل البرامج أسهل في الإزالة.
لتجربة
Ashampoo UnInstaller ، حدد البرنامج الذي تريد إزالته وانقر فوق الزر إزالة التثبيت. يمكنك اختيار إجراء تنظيف إضافي متعمق لمحاولة محو كل بقايا البرنامج. يتم تشغيل روتين إلغاء التثبيت الخاص بالبرنامج ، مما يترك Ashampoo UnInstaller للتخلص من الملفات المتبقية وإعدادات التسجيل.
 |
| Ashampoo UnInstaller |