نظرا للظروف الخاصة التي يمر بها العالم الان فاصبح من العمل من البيت وعمل الاجتماعات المرئية امر لابد منه وهناك العديد من الادوات الخاصة التي تسهل عليك هذه المهمة والاهم انها مجانية ومن افضل هذه الادوات
هو عبارة عن نظام أساسي للاتصالات يسهل المراسلة والدردشة المرئية من السهل تنشيط جلسة لمحادثة بين شخصين ، أو محادثة تشمل أطرافًا متعددة ، وهناك العديد من الخيارات للقيام بذلك.
يمكنك إعداد اجتماع بين الزملاء بغض النظر عن مكان وجودك في العالم.
كما ذكرنا
كيفية استخدام Google Hangouts
في البداية افتح تطبيق Google Hangouts علي هاتفك او استخدم Google Hangouts علي جهاز الكمبيوتر من خلال المتصفح
عبر الدخول علي هذا الرابط https://hangouts.google.com/ ويمكن ايضا تحميل التطبيق للهواتف الذكية من خلال نفس الرابط
لمراسلة شخص ما عبر Hangouts ، ما عليك سوى النقر فوق رمز الرسالة ، وتحديد اسم الشخص الذي ترغب في الاتصال به من قائمة جهات الاتصال التي تظهر. أو إذا لم يكن في القائمة ، فأدخل عنوان بريده الإلكتروني (أو الاسم أو رقم الهاتف) في مربع البحث أعلى الشريط الجانبي للبحث عنه.
انقر على الاسم ذي الصلة ، وسيظهر مربع حوار. هنا ، يمكنك إعطاء عنوان لدعوة الدردشة الخاصة بك ، ثم انقر فوق إرسال دعوة لبدء الدردشة. بمجرد أن يقبل الطرف الآخر دعوتك ، يمكنك بعد ذلك إجراء محادثة قائمة على الرسائل
في المستقبل ، يمكنك متابعة المحادثة من حيث توقفت (يتم الاحتفاظ بسجل الدردشة). علاوة على ذلك ، من خلال النقر على أيقونة شخص بجواره علامة "+" في الجزء العلوي من نافذة المحادثة ، يمكنك إنشاء محادثة جماعية وإضافة المزيد من الأشخاص (مرة أخرى ، ما عليك سوى كتابة الأسماء ذات الصلة للبحث عن الأشخاص الذين ترغب في إضافة).
إجراء مكالمة فيديو
انقر على أيقونة اتصال مرئي وستظهر نافذة منفصلة. اذا كنت تستخدم Google Hangouts لاول مرة سوف يطلب منك الصلاحيات اللازمة لاستخدام الكاميرا بعد ذلك في مربع الحوار ، اكتب عنوان البريد الإلكتروني (أو الاسم) للشخص (أو الأشخاص - من الممكن إضافة أشخاص متعددين) الذين ترغب في الاتصال بهم ، وانقر فوقهم في القائمة المنبثقة أدناه. الآن انقر على زر الدعوة الأخضر. سيتم تنبيه المستلم (المستلمين) إلى مكالمتك ، ويمكنه اختيار الرد عليها (أو رفضها).
أو بدلاً من ذلك ، انقر فوق "نسخ الرابط للمشاركة" ، وسيقوم هذا بنسخ رابط لجلسة محادثة الفيديو إلى الحافظة الخاصة بك ، والتي يمكنك بعد ذلك لصق بريد إلكتروني وإرساله إلى الشخص (أو الأشخاص) الذي ترغب في الدردشة معه مع. إذا نقروا على هذا الرابط ، فيمكنهم عندئذٍ الانضمام إلى المكالمة مباشرة من بريدهم الإلكتروني الجميل في الامر انهم ليس متضرين الي تسجيل الدخول الي حساب جوجل من اجل الانضمام الي المحادثة
بعد بدء الجلسة ، من الممكن أيضًا دعوة المزيد من الأشخاص إلى المكالمة باستخدام رمز الشخص الموجود بجوارها علامة "+"
بافتراض أن المستلم المقصود يقبل المكالمة ، ستنتقل بعد ذلك إلى محادثة الفيديو تعمل عناصر التحكم الرئيسية في الجزء السفلي من الشاشة على النحو التالي: الزر الأحمر في المنتصف يسمح لك بإنهاء المكالمة ، ويمكنك كتم صوت الميكروفون بالزر الموجود على اليسار ، أو إيقاف تشغيل الكاميرا باستخدام الزر الموجود على اليمين .
ما المشاكل التي ممكن ان تواجهك اثناء استخدام Google Hangouts
إحدى المشاكل الأكثر شيوعًا التي قد تواجهها هي أن الميكروفون لا يبدو أنه يعمل ، وأن الشخص الذي تدردش معه لا يمكنه سماعك (أو العكس).
أول شيء تفعله هو الاطلاع على الأساسيات: تحقق من عدم كتم صوت الميكروفون (كما هو موضح في القسم أعلاه) تأكد أيضًا من عدم تشغيل أي برامج أخرى تستخدم الميكروفون ، وربما تتعارض في حالة استخدام الكمبيوتر في استخدام Google Hangouts تأكد من توصيل الميكروفون بشكل صحيح (تحقق من الكبل بجهاز الكمبيوتر)..
يمكنك أيضًا التأكد من تحديد الميكروفون الصحيح ضمن إعدادات Google Hangouts ، والتي يمكن الوصول إليها عن طريق النقر على أيقونة الترس في أعلى يمين الشاشة (في بعض المتصفحات ، قد يكون هذا تحت الزر بثلاث نقاط رأسية ، مرة أخرى فوق على اليمين). تحقق مرة أخرى من تحديد الميكروفون المناسب في هذه القائمة الفرعية (انقر فوق السهم لأسفل لرؤية جميع الخيارات).
إذا فشل كل ذلك فجرب اعادة بدء المكالمة فهذا حل جيد و مضمون فقد وجهت هذه المشكلة وتم حلها عن طريق اعادة بدء المكالمة من جديد
هناك بعض الميزات الإضافية الرائعة التي يجب أن تكون على دراية بها.
من الممكن إرسال رسالة نصية على الشاشة: ما عليك سوى النقر على رمز النقاط الرأسية الثلاث في أعلى اليمين ، والنقر فوق الدردشة ، واكتب رسالتك واضغط على Enter. سيرى الجميع في المكالمة الرسالة منبثقة (يمكن أن يكون هذا مفيدًا إذا كنت تواجه مشكلات في الميكروفون ، كما تمت مناقشته في القسم السابق ، لأنها طريقة بديلة للتواصل بشكل مؤقت).
قد تلاحظ أيضًا أن هناك خيار مشاركة الشاشة. إذا قمت بالنقر فوق هذا ، يمكنك اختيار مشاركة شاشتك بالكامل - أو مجرد نافذة تطبيق - والنقر على زر المشاركة الأزرق. يمكن للشخص الموجود على الطرف الآخر من المكالمة أن يشاهد بعد ذلك أثناء التنقل حول سطح المكتب ، وقد يكون هذا مفيدًا جدًا لإظهار شخص ما كيفية القيام بشيء ما على الكمبيوتر ، بدلاً من محاولة شرحه شفهيًا.
تظهر رسالة صغيرة في الجزء السفلي من الشاشة لإعلامك بأن Hangouts تشارك شاشتك ، ويمكنك النقر فوق الزر إيقاف المشاركة الأزرق عندما ترغب في إنهاء جلسة مشاركة الشاشة.
استخدام اضافة Google Hangouts لمتصفح جوجل كروم
يمكنك استخدام اضافة Google Hangouts لمتصفح جوجل كروم لتسهيل عملية الاتصال ما عليك سوى الدخول علي هنا وتثبيت الإضافة ، والبدء من خلال النقر على رمز الفقاعة التفسيرية الخضراء الصغيرة أعلى اليسار او يمين (علي حسب اللغة التي تستخدمها في المتصفح )
انقر على "محادثة جديدة" (الرمز الأخضر "+" ) وأطلق محادثة بمجرد النقر على اسم الشخص الذي ترغب في التحدث إليه (أو ابحث عن الشخص باستخدام مربع البحث). أيضًا من نافذة الدردشة ، يمكنك بدء مكالمة فيديو من خلال النقر على رمز كاميرا الفيديو الصغيرة أعلى اليسار (تعمل عناصر التحكم في دردشة الفيديو تمامًا كما هو الحال في جلسة علامة تبويب المتصفح ، كما هو موضح أعلاه).
من القائمة الرئيسية ، يؤدي النقر على الأشرطة الرأسية الثلاثة العلوية اليسرى إلى إظهار شاشة الخيارات ، والتي تتضمن التحكم في حالتك والإشعارات وما إلى ذلك.
و في النهاية يعد تطبيق Google Hangouts حل رائع من اجل المكالمات الجماعية و الاجتماعات المرئية وخاصة في الوقت الراهن فاذا كنت تبحث عن تطبيق لعمل الاجتماعات فهو الافضل بالتاكيد
هو Google Hangouts وهو يعمل علي الاندرويد و الايفون وايضا اجهزة الكمبيوتر
 |
| افضل تطبيق لعمل المكالمات الجماعية Google Hangouts |
هو عبارة عن نظام أساسي للاتصالات يسهل المراسلة والدردشة المرئية من السهل تنشيط جلسة لمحادثة بين شخصين ، أو محادثة تشمل أطرافًا متعددة ، وهناك العديد من الخيارات للقيام بذلك.
يمكنك إعداد اجتماع بين الزملاء بغض النظر عن مكان وجودك في العالم.
تستطيع استخدام Google Hangouts من الهواتف الذكية فهو يتوفر منه تطبيق للاندرويد Android و ios وايضا نسخة الويب
اقرء ايضا
ادوات مجانية للتعليم عن بعد
كما ذكرنا
كيفية استخدام Google Hangouts
في البداية افتح تطبيق Google Hangouts علي هاتفك او استخدم Google Hangouts علي جهاز الكمبيوتر من خلال المتصفح
عبر الدخول علي هذا الرابط https://hangouts.google.com/ ويمكن ايضا تحميل التطبيق للهواتف الذكية من خلال نفس الرابط
 |
| افضل تطبيق لعمل المكالمات الجماعية Google Hangouts |
لمراسلة شخص ما عبر Hangouts ، ما عليك سوى النقر فوق رمز الرسالة ، وتحديد اسم الشخص الذي ترغب في الاتصال به من قائمة جهات الاتصال التي تظهر. أو إذا لم يكن في القائمة ، فأدخل عنوان بريده الإلكتروني (أو الاسم أو رقم الهاتف) في مربع البحث أعلى الشريط الجانبي للبحث عنه.
انقر على الاسم ذي الصلة ، وسيظهر مربع حوار. هنا ، يمكنك إعطاء عنوان لدعوة الدردشة الخاصة بك ، ثم انقر فوق إرسال دعوة لبدء الدردشة. بمجرد أن يقبل الطرف الآخر دعوتك ، يمكنك بعد ذلك إجراء محادثة قائمة على الرسائل
في المستقبل ، يمكنك متابعة المحادثة من حيث توقفت (يتم الاحتفاظ بسجل الدردشة). علاوة على ذلك ، من خلال النقر على أيقونة شخص بجواره علامة "+" في الجزء العلوي من نافذة المحادثة ، يمكنك إنشاء محادثة جماعية وإضافة المزيد من الأشخاص (مرة أخرى ، ما عليك سوى كتابة الأسماء ذات الصلة للبحث عن الأشخاص الذين ترغب في إضافة).
إجراء مكالمة فيديو
انقر على أيقونة اتصال مرئي وستظهر نافذة منفصلة. اذا كنت تستخدم Google Hangouts لاول مرة سوف يطلب منك الصلاحيات اللازمة لاستخدام الكاميرا بعد ذلك في مربع الحوار ، اكتب عنوان البريد الإلكتروني (أو الاسم) للشخص (أو الأشخاص - من الممكن إضافة أشخاص متعددين) الذين ترغب في الاتصال بهم ، وانقر فوقهم في القائمة المنبثقة أدناه. الآن انقر على زر الدعوة الأخضر. سيتم تنبيه المستلم (المستلمين) إلى مكالمتك ، ويمكنه اختيار الرد عليها (أو رفضها).
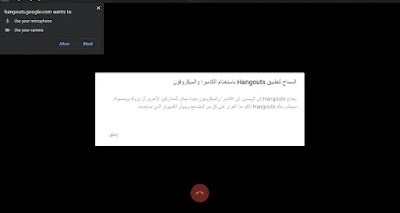 |
| افضل تطبيق لعمل المكالمات الجماعية Google Hangouts |
أو بدلاً من ذلك ، انقر فوق "نسخ الرابط للمشاركة" ، وسيقوم هذا بنسخ رابط لجلسة محادثة الفيديو إلى الحافظة الخاصة بك ، والتي يمكنك بعد ذلك لصق بريد إلكتروني وإرساله إلى الشخص (أو الأشخاص) الذي ترغب في الدردشة معه مع. إذا نقروا على هذا الرابط ، فيمكنهم عندئذٍ الانضمام إلى المكالمة مباشرة من بريدهم الإلكتروني الجميل في الامر انهم ليس متضرين الي تسجيل الدخول الي حساب جوجل من اجل الانضمام الي المحادثة
بعد بدء الجلسة ، من الممكن أيضًا دعوة المزيد من الأشخاص إلى المكالمة باستخدام رمز الشخص الموجود بجوارها علامة "+"
بافتراض أن المستلم المقصود يقبل المكالمة ، ستنتقل بعد ذلك إلى محادثة الفيديو تعمل عناصر التحكم الرئيسية في الجزء السفلي من الشاشة على النحو التالي: الزر الأحمر في المنتصف يسمح لك بإنهاء المكالمة ، ويمكنك كتم صوت الميكروفون بالزر الموجود على اليسار ، أو إيقاف تشغيل الكاميرا باستخدام الزر الموجود على اليمين .
 |
| افضل تطبيق لعمل المكالمات الجماعية Google Hangouts |
ما المشاكل التي ممكن ان تواجهك اثناء استخدام Google Hangouts
إحدى المشاكل الأكثر شيوعًا التي قد تواجهها هي أن الميكروفون لا يبدو أنه يعمل ، وأن الشخص الذي تدردش معه لا يمكنه سماعك (أو العكس).
اقرء ايضا
اجراء مكالمات الهاتف من الويندوز
أول شيء تفعله هو الاطلاع على الأساسيات: تحقق من عدم كتم صوت الميكروفون (كما هو موضح في القسم أعلاه) تأكد أيضًا من عدم تشغيل أي برامج أخرى تستخدم الميكروفون ، وربما تتعارض في حالة استخدام الكمبيوتر في استخدام Google Hangouts تأكد من توصيل الميكروفون بشكل صحيح (تحقق من الكبل بجهاز الكمبيوتر)..
يمكنك أيضًا التأكد من تحديد الميكروفون الصحيح ضمن إعدادات Google Hangouts ، والتي يمكن الوصول إليها عن طريق النقر على أيقونة الترس في أعلى يمين الشاشة (في بعض المتصفحات ، قد يكون هذا تحت الزر بثلاث نقاط رأسية ، مرة أخرى فوق على اليمين). تحقق مرة أخرى من تحديد الميكروفون المناسب في هذه القائمة الفرعية (انقر فوق السهم لأسفل لرؤية جميع الخيارات).
إذا فشل كل ذلك فجرب اعادة بدء المكالمة فهذا حل جيد و مضمون فقد وجهت هذه المشكلة وتم حلها عن طريق اعادة بدء المكالمة من جديد
هناك بعض الميزات الإضافية الرائعة التي يجب أن تكون على دراية بها.
من الممكن إرسال رسالة نصية على الشاشة: ما عليك سوى النقر على رمز النقاط الرأسية الثلاث في أعلى اليمين ، والنقر فوق الدردشة ، واكتب رسالتك واضغط على Enter. سيرى الجميع في المكالمة الرسالة منبثقة (يمكن أن يكون هذا مفيدًا إذا كنت تواجه مشكلات في الميكروفون ، كما تمت مناقشته في القسم السابق ، لأنها طريقة بديلة للتواصل بشكل مؤقت).
قد تلاحظ أيضًا أن هناك خيار مشاركة الشاشة. إذا قمت بالنقر فوق هذا ، يمكنك اختيار مشاركة شاشتك بالكامل - أو مجرد نافذة تطبيق - والنقر على زر المشاركة الأزرق. يمكن للشخص الموجود على الطرف الآخر من المكالمة أن يشاهد بعد ذلك أثناء التنقل حول سطح المكتب ، وقد يكون هذا مفيدًا جدًا لإظهار شخص ما كيفية القيام بشيء ما على الكمبيوتر ، بدلاً من محاولة شرحه شفهيًا.
تظهر رسالة صغيرة في الجزء السفلي من الشاشة لإعلامك بأن Hangouts تشارك شاشتك ، ويمكنك النقر فوق الزر إيقاف المشاركة الأزرق عندما ترغب في إنهاء جلسة مشاركة الشاشة.
استخدام اضافة Google Hangouts لمتصفح جوجل كروم
يمكنك استخدام اضافة Google Hangouts لمتصفح جوجل كروم لتسهيل عملية الاتصال ما عليك سوى الدخول علي هنا وتثبيت الإضافة ، والبدء من خلال النقر على رمز الفقاعة التفسيرية الخضراء الصغيرة أعلى اليسار او يمين (علي حسب اللغة التي تستخدمها في المتصفح )
انقر على "محادثة جديدة" (الرمز الأخضر "+" ) وأطلق محادثة بمجرد النقر على اسم الشخص الذي ترغب في التحدث إليه (أو ابحث عن الشخص باستخدام مربع البحث). أيضًا من نافذة الدردشة ، يمكنك بدء مكالمة فيديو من خلال النقر على رمز كاميرا الفيديو الصغيرة أعلى اليسار (تعمل عناصر التحكم في دردشة الفيديو تمامًا كما هو الحال في جلسة علامة تبويب المتصفح ، كما هو موضح أعلاه).
من القائمة الرئيسية ، يؤدي النقر على الأشرطة الرأسية الثلاثة العلوية اليسرى إلى إظهار شاشة الخيارات ، والتي تتضمن التحكم في حالتك والإشعارات وما إلى ذلك.
و في النهاية يعد تطبيق Google Hangouts حل رائع من اجل المكالمات الجماعية و الاجتماعات المرئية وخاصة في الوقت الراهن فاذا كنت تبحث عن تطبيق لعمل الاجتماعات فهو الافضل بالتاكيد
