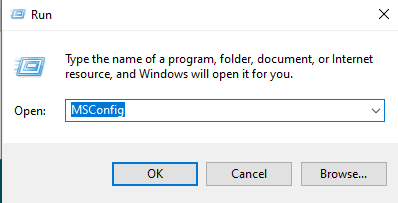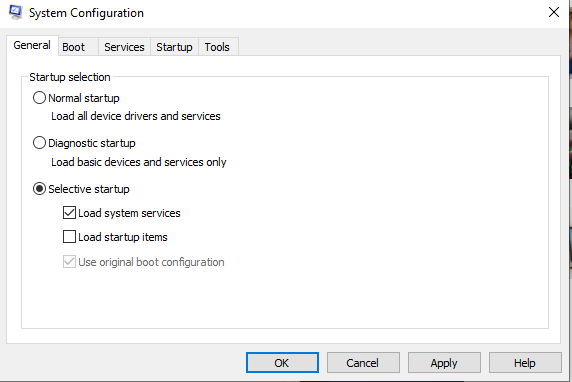مشاكل الويندوز متعددة ولكن مشكلة عدم وصول التحديثات امن اهم المشاكل لانها تمنعك من الحصولعلي التحديثات الامنية
يظهر العديد من الاخطاء و الاكواد الخاصة بمشكلة عدم تحديث الويندوز مثل
0x80240034؛ 0x8007000E 0x80242006 أو 0x80244018 أو 0x80D02002 أو 0x80246017 أو 0x80240438 أو 0x80070070 أو 0x8007000D أو 0x80246008 أو 0x80096004 أو 0x80070020.
في الغالب حل كل هذه المشاكل باتباع الخطوات التالية في ويندوز 10 و يندوز11
حل مشكلة عدم تحديث الويندوز 10/11
تشغيل مستكشف أخطاء Windows Update
مستكشف أخطاء تحديث الويندوز Windows Update هو أداة مصممة خصيصًا لإصلاح عملية التحديث. لن يقوم مستكشف الأخطاء ومصلحها بالضرورة بإصلاح كل خطأ في التحديث ، ولكن يمكنه حل بعض مشكلات التحديث على الرغم من ذلك. نظرًا لأنها طريقة مباشرة لاستكشاف الأخطاء وإصلاحها ، فإن استكشاف أخطاء تحديث الويندوز وإصلاحها دائمًا يستحق المحاولة. هذه هي الطريقة التي يمكنك بها تشغيل مستكشف الأخطاء ومصلحها في نظام التشغيل ويندوز11
انقر فوق ابدأ Start و قم بفتح الإعدادات Settings
حدد استكشاف الأخطاء وإصلاحها Troubleshoot في علامة تبويب النظام System في الإعدادات.
ثم انقر فوق أدوات استكشاف الأخطاء Troubleshoot وإصلاحها الأخرى لعرض أدوات استكشاف الأخطاء وإصلاحها
انقر فوق الخيار " تشغيل " لاستكشاف أخطاء Windows Update ومصلحها.
ستفتح أداة مستكشف أخطاء تحديث الويندوز ومصلحها بعد ذلك وتكتشف المشكلات تلقائيًا. انتظر حتى يقوم مستكشف الأخطاء ومصلحها بتنفيذ مهامه. إذا طبقت أي إصلاحات ، فستقول إنها عثرت على مشكلات وأدخلت بعض التغييرات على نظامك.
تحقق من تمكين خدمة تحديث الويندوز Windows Update وتشغيلها
Windows Update هي خدمة تحتاج إلى تعمل داخل الويندوز services لا يمكن لنظام التشغيل تنزيل التحديثات وتثبيتها عندما لا تكون هذه الخدمة قيد التشغيل. لذا ، تحقق من أن هذه الخدمة ، وغيرها من الخدمات اللازمة للتحديثات ، تم تمكينها وتشغيلها عند حدوث أخطاء في التحديث.
اضغط على Win + R لفتح مربع الحوار Run.
اكتب services في المربع المفتوح.
انقر فوق "موافق" لفتح الخدمات.
ابحث عن Windows Update في ال services
انقر نقرًا مزدوجًا فوق خدمة Windows Update .
فحص وتحرير مساحة تخزين محرك الأقراص
يقوم الويندوز بحجز مساحة خاصة للتحديثات ولكن قد تتسبب مساحة القرص الممتلئي بظهورمشكلة عدم تحديث الويندوز
تأكد من وجود مساحة كافية على محرك الأقراص C: بجهاز الكمبيوتر الخاص بك (أو القسم الأساسي) للحصول على التحديثات. تحقق من مقدار المساحة المتبقية عليه عن طريق النقر فوق هذا الكمبيوتر في مستكشف الملفات لعرض رمز تخزين محرك الأقراص الموضحة أدناه مباشرة.
إذا أظهر هذا الرمز أن محرك التخزين لديك ممتلئ بنسبة تزيد عن 90 بالمائة ، فيجب عليك تحرير بعض المساحة عليه. أفضل طريقة لتحرير مساحة التخزين على محرك الأقراص هي إلغاء تثبيت حزم البرامج الكبيرة التي لا تحتاج إليها. أيضًا ، قم بإجراء فحص تنظيف القرص لمسح الملفات غير المرغوب فيها.
تعطيل (أو إلغاء تثبيت) برنامج مكافحة الفيروسات من جهة خارجية
قد تتدخل أدوات مكافحة الفيروسات التابعة لجهات خارجية أحيانًا أو تتعارض مع تحديث الويندوز للتأكد من أن برنامج الطرف الثالث لا يسبب أي مشاكل في التحديث ، حاول تعطيله مؤقتًا قبل البحث عن التحديثات في الإعدادات. يمكنك إيقاف تشغيل العديد من دروع الحماية من الفيروسات التابعة لجهات خارجية عن طريق النقر بزر الماوس الأيمن فوق رموز علبة النظام وتحديد خيار قائمة سياق التعطيل أو الإيقاف المؤقت.
الاقلاع النظيف Clean Boot
سيؤدي التمهيد النظيف لنظام التشغيل لويندوز إلى القضاء على إمكانية تعارض برامج وخدمات بدء التشغيل مع عملية التحديث
يمكنك تعديل اعدادت الاقلاع النظيف عن طريق تعطيل جميع برامج وخدمات بدء التشغيل التابعة لجهات أخرى. للقيام بذلك ، ستحتاج إلى ضبط بعض إعدادات MSConfig على النحو التالي.
بالضغط علي زر WIN+R لتشغيل نافذة RUN
ثم قم بكتابة MSCONFIG ثم اضغط انتر
قم بإلغاء تحديد خانة الاختيار لخيار تحميل بدء التشغيل Load startup ومع ذلك ، يجب تحديد تحميل خدمات النظام واستخدام خيارات تكوين التمهيد الأصلي هناك.
قم بتشغيل فحص ملفات النظام
يمكن أن تظهر أخطاء تحديث الويندوز بسبب تلف ملفات النظام. يعد System File Checker أحد أفضل الأدوات المضمنة في ويندوز11 لإصلاح ملفات النظام. ستتحقق الأداة المساعدة لسطر الأوامر من سلامة ملفات النظام واستبدال الملفات التالفة. يمكنك إجراء فحص SFC باستخدام موجه الأوامرCommand Prompt
من قائمة بحث الويندوز اكتب cmd وافتحه في وضع المسؤول Admin
ثم اكتب الامر التالي
DISM.exe /Online /Cleanup-image /Restorehealth

اترك حتي الانتهاء
ثم اكتب الامر التالي
sfc /scannow